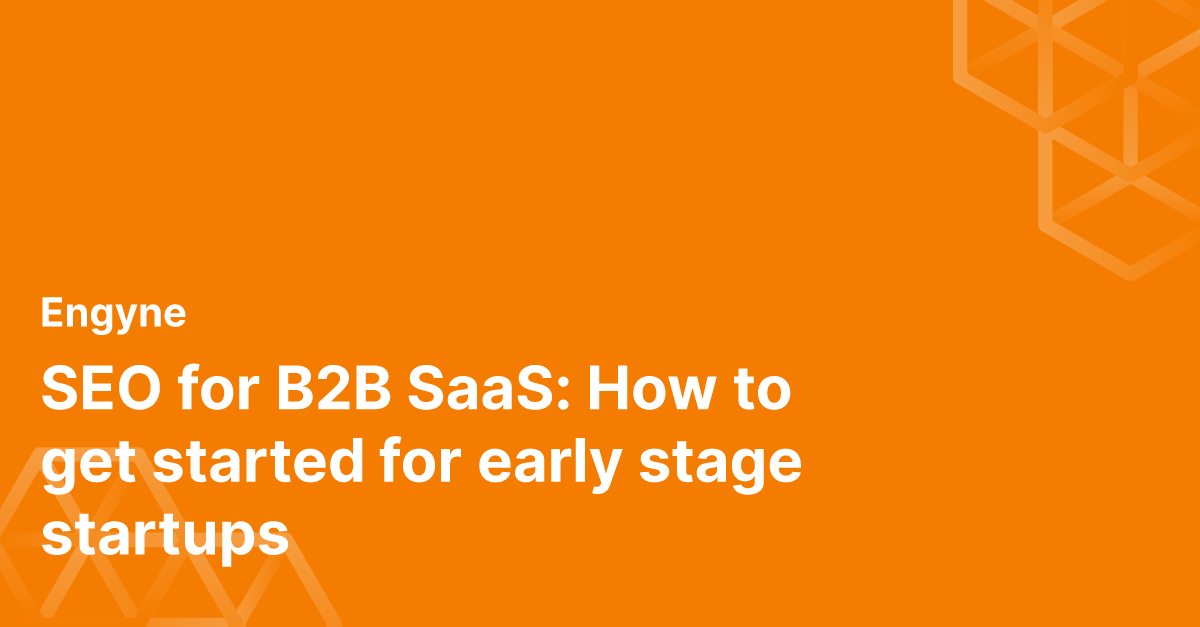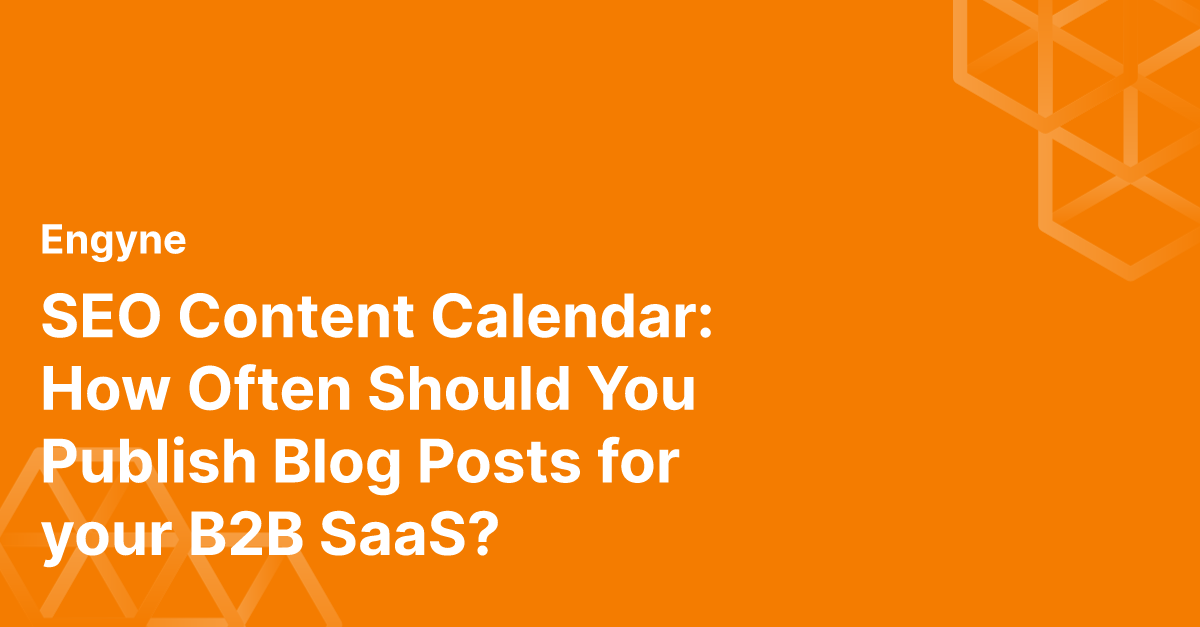Dominate or disappear—that's the harsh reality of Google SEO. A website that shows up in the first position of a Google Search gets 30-40% of the overall clicks, while a website in the 10th position gets around 2-3%.
This conversion rate plummets if your page is buried beyond the first page of Google. Nobody ever goes there - I certainly don't, do you?
This is why understanding what keywords your pages are ranking for and what position they are mostly showing up in can be a game-changer in driving revenue from SEO.
Fortunately, Google has a free tool called Google Search Console that makes it easy for all B2B content marketers to understand how their SEO is doing.
It is a dashboard that keeps a record of every search term someone uses to get to your site on a daily basis. This is incredible for understanding how people are finding your site and crafting your content strategy to maximize reach.
In the guide, I'll explain how to set it up for your domain, add users, and interpret the data to create a world-class content strategy.
What is Google Search Console?
Google Search Console is a free tool by Google that tells you how much traffic your site is getting from SEO and what keywords they're using. Any domain can start using it within a few minutes of setting it up. Here are the insights you get from Google Search Console:
What keywords are being used the most to get to your site
How many people are seeing you in the search results and visiting your site
What position (or page) does your website show up in search results
B2B SaaS companies can significantly benefit from this information, which can help them figure out what content resonates best with the audience, what they want to learn more about, and where there is a gap in the content.
Here is what our Search Console dashboard looks like after it's been connected.
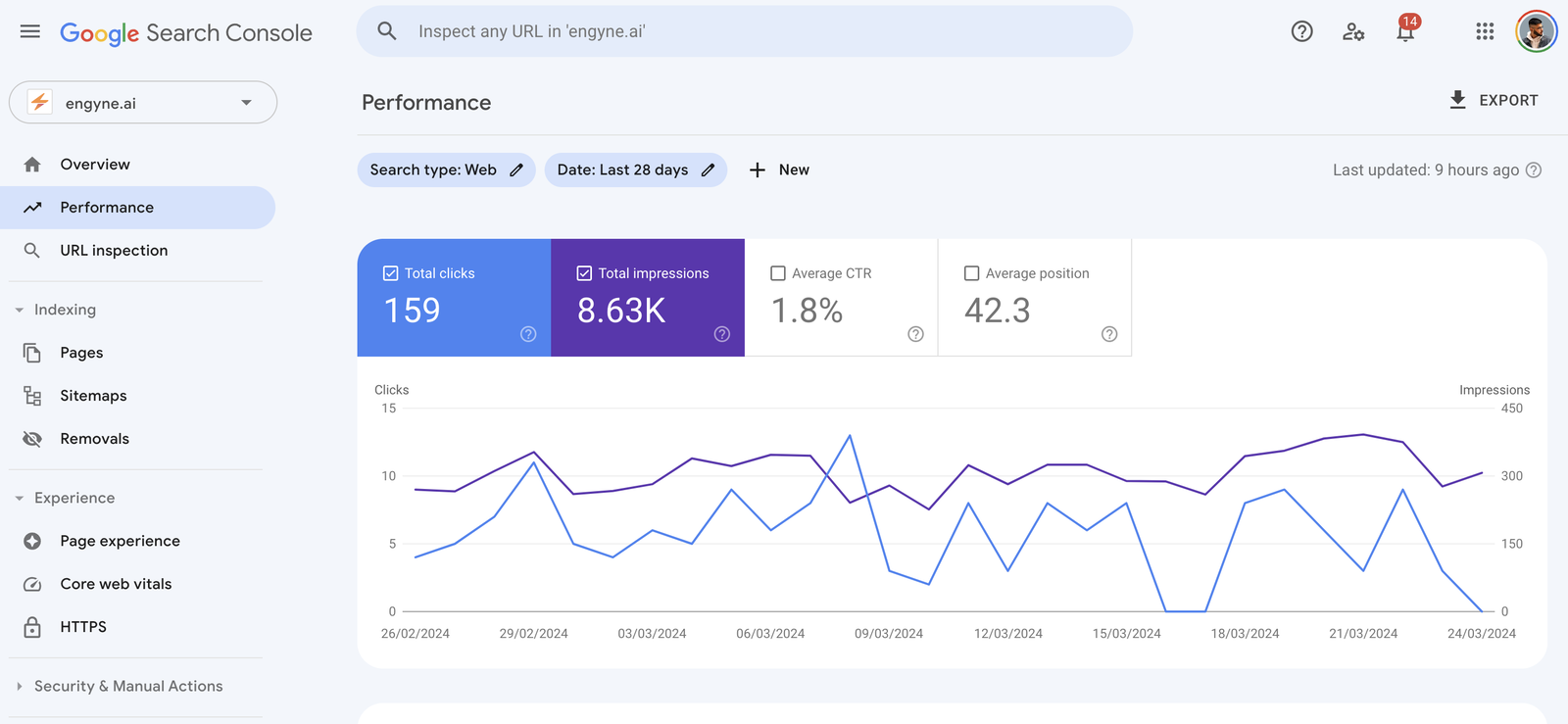 Engyne's Google Search Console dashboard
Engyne's Google Search Console dashboardHow is Google Search Console different from Google Analytics?
Google Analytics is a web analytics tool that captures information about how users came to your site, their demographics (i.e. country, device used, etc.), and how they moved from one page to another.
While Google Analytics can track users coming from social media platforms, direct, or other channels, Google Search Console only shows you users coming from specifically Google Search.
In addition, Google Analytics requires you to add a code snippet to your site, whereas you just need to register your site to Google Search Console to see the insights; no development or code is required.
Google Analytics does have an integration to pull in some Google Search Console data which is very handy.
Overall, you would use Google Analytics to get a holistic look at where your traffic is coming from, whereas Google Search Console is useful if you're really looking to improve traffic numbers coming from Google Search.
How to connect your domain to Google Search Console
Connecting Google Search Console to your domain is relatively straightforward. You don't need to make any code changes to your website.
Add a new property and enter your domain name under Domain. This lets you see all the traffic on the domain vs. only some URLs with URL prefix.
To ensure the domain is yours, Google will ask you to add a DNS record. Here's a video on how to do that for any DNS provider.
Once you add the records, it takes a few minutes to get verified.
 Adding a new domain property to Google Search Console
Adding a new domain property to Google Search ConsoleOnce verified, you won't see any data just yet. This is because Google starts collecting data from the day you verify the account. Check back in a few days to see real data starting to flow through.
Add a new team member to Google Search Console
If you're working with your Content Marketing team, it's generally a good idea to share access to Google Search Console with everyone so they can also see the data firsthand and offer valuable suggestions.
To add a new user, go to Google Search Console Dashboard > Settings > Users and Permissions > Add User. There's 3 levels of access to the account:
Owner: Has complete control over properties in Search Console. Owners can add and remove other users, configure settings, view all data, and use all tools
Full: Everything except cannot add/remove owners
Restricted: Read-only view of all data. Cannot submit sitemap, cannot submit URLs
I generally like to give Full access to my team so they can see all the data in the dashboard and make informed decisions.
Once you invite their email address, they will receive an automatic email notification to log in.
How to use Google Search Console features
Google Search Console does quite a few things, but between you and me, only a few tabs are worth your attention. Here are 3 tabs you should use (#3 is the most important one):
Submit your Domain Sitemap
The Sitemap tab lets you submit and manage your domain's sitemaps.
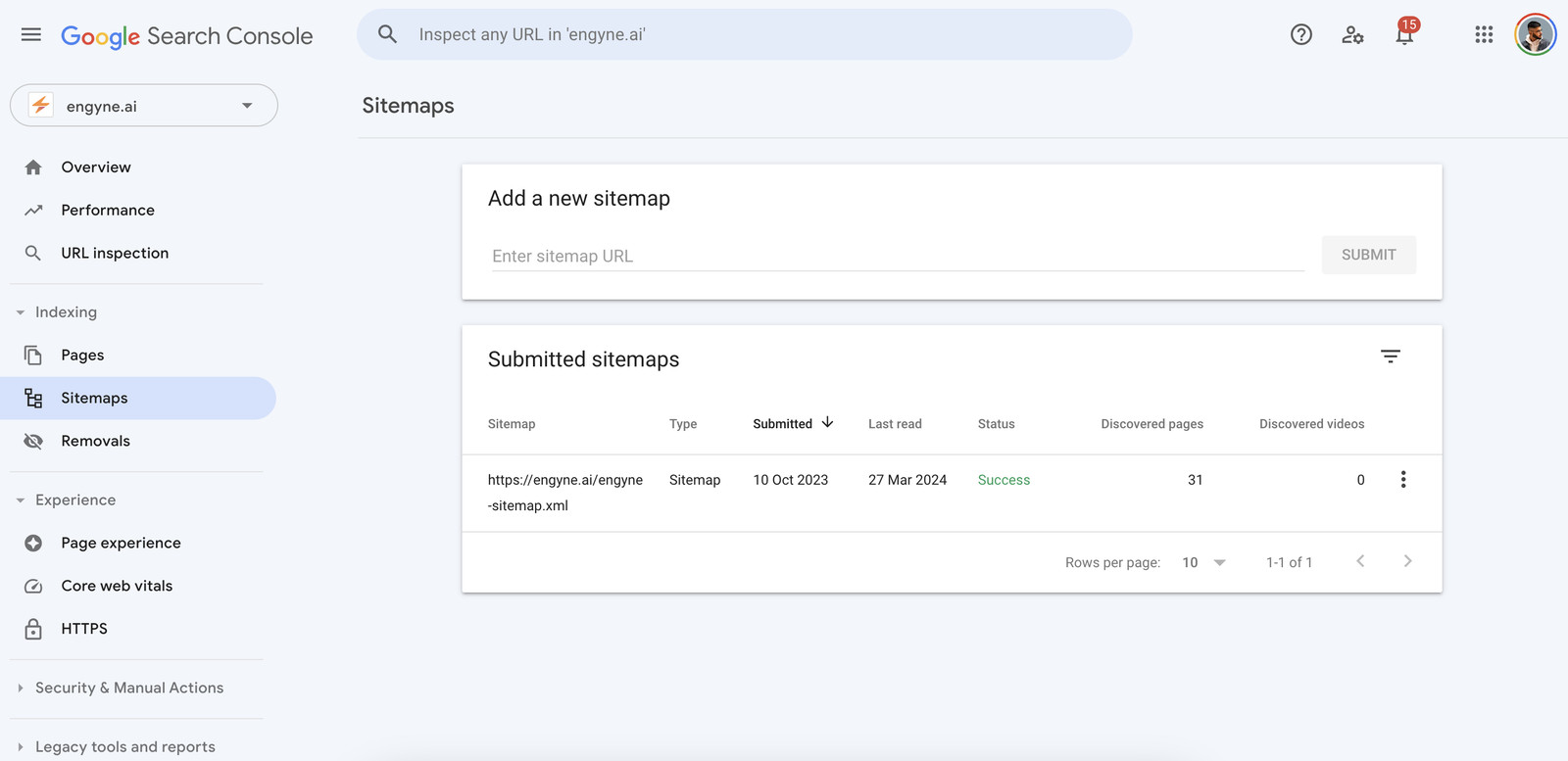 Sitemaps tab in Google Search Console
Sitemaps tab in Google Search ConsoleA sitemap is a list of all your website's URLs and when they were last updated. Google has a little bot that looks at your website’s sitemap and determines if it needs to update its own database. It can be super useful to get Google to notice your newly published content faster. In Sitemaps you can:
Submit a new sitemap
Find when the last time Google crawled your site
Access it by clicking Indexing > Sitemaps in the left sidebar.
I like to set mine up right at the start. If you're using Webflow or Framer, your sitemap typically lives at <domain>/sitemap.xml
Check on the indexing status of your webpages
The URL Inspection tab lets you check if Google has crawled your pages or not.
When you publish a new page on your website, it's not immediately available on Google Search. Depending on your domain, it can take all the way from a few hours to a few weeks for Google to notice (or "index") you.
In the URL Inspection tab, you can:
Check if Google has crawled your page and if it's available in the Search Results
If not, clicking on the "Request Indexing" button generally speeds this process up
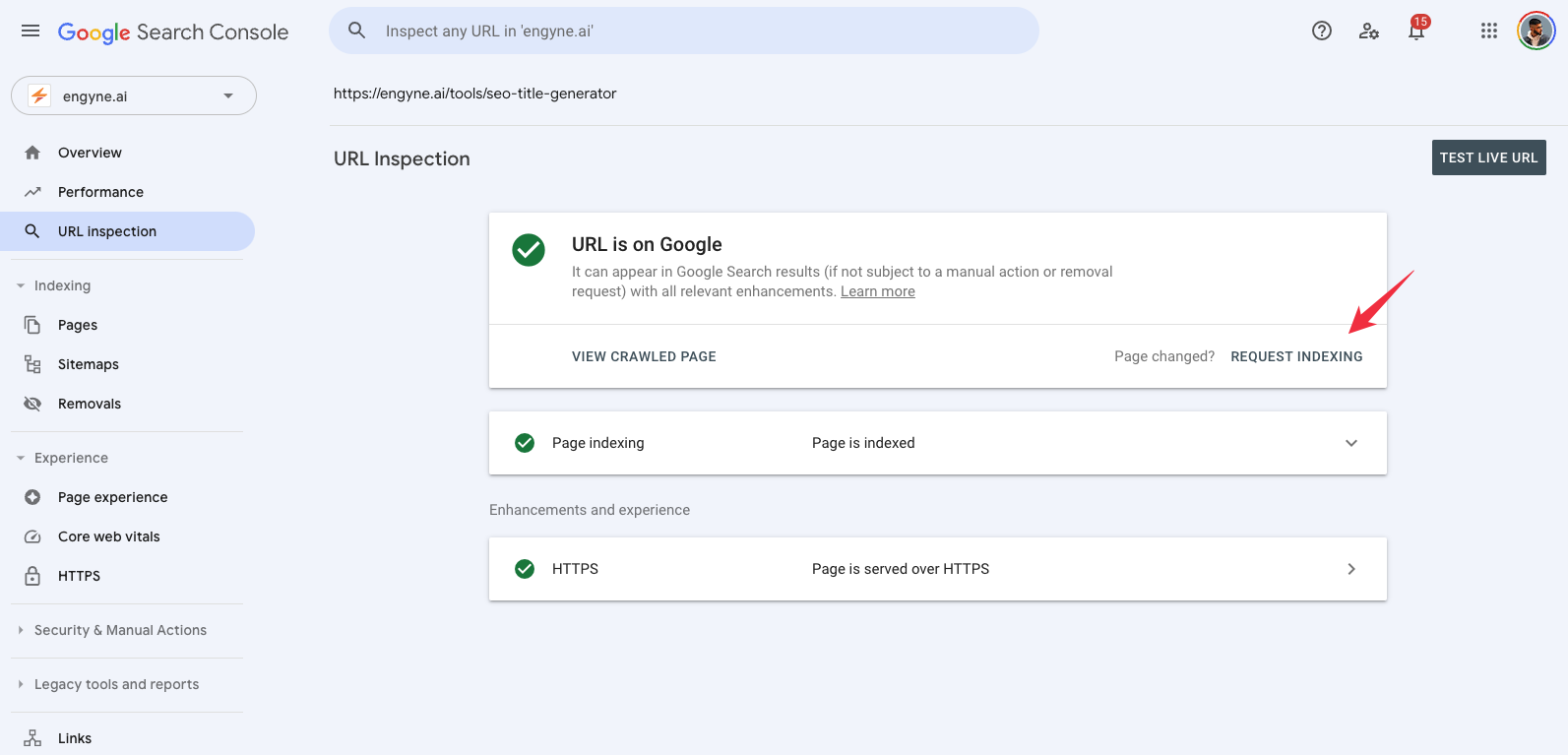 Request Indexing in the URL Inspection tab in Google Search Console
Request Indexing in the URL Inspection tab in Google Search ConsoleThis tab only shows you the crawling status of a single URL; if you just want to see all the pages that have been indexed and the ones that have not, check the Page Indexing report in Indexing > Pages in the left sidebar.
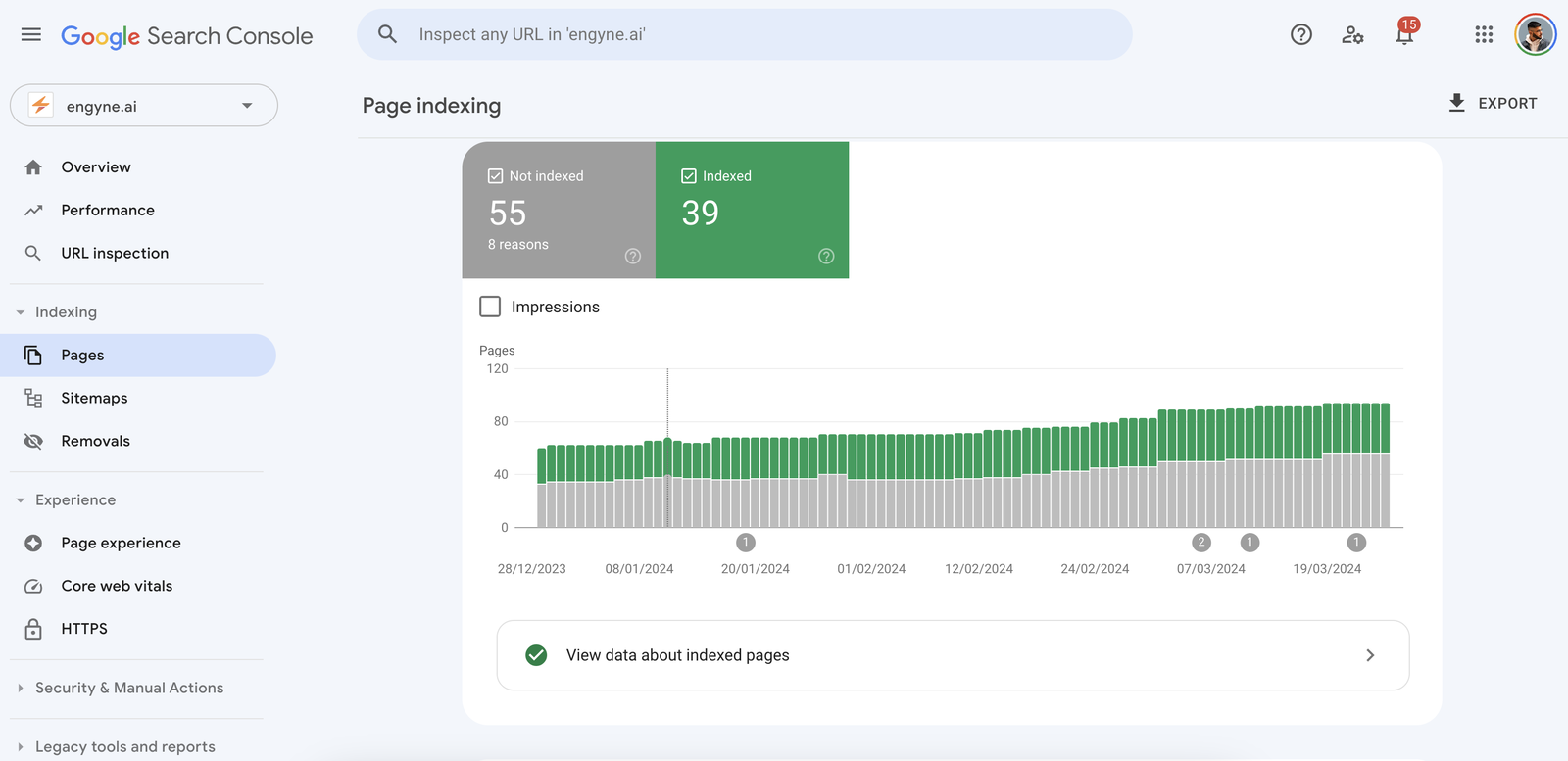 Total indexed pages in Google Search Console
Total indexed pages in Google Search ConsoleFind out how your site is performing on Google Search
The Performance tab shows you the number of impressions and clicks your website has had over time, along with the keywords you're currently ranking for.
This is really the meat of Google Search Console and where you'll spend most of your day.
Right up top, it shows you the aggregate metrics of your domain's SEO performance.
Impressions: Impressions are the number of times your website was shown in the Search Results for a given query. Yes, even if the user doesn't actually see the search results, it still counts. That means if you're on page 5 of the search results and the user found the answer on page 1, it still counts as a +1 impression.
Clicks: Clicks are the number of times a user clicks on your website in the Search Results.
Average CTR: The average CTR is the percentage of people who saw your website in the Search Results and clicked through.
Average Position: Depending on what the user is searching for, your website might show up at different positions in the Search Results. Average Position measures the average position your website shows up at across all keywords.
Be careful when you look at recent Performance data, it is always at least 1-2 days behind
3 ways to use Google Search Console like a pro
Getting data is the easy part; the real power lies in dissecting it creatively to gain new insights. Here are three ways we use Google Search Console to power our content strategy.
Compare data over time
Google Search Console typically shows data for a particular time frame, such as the last seven days, 30 days, etc. By using the Compare function, you can compare the current data to the previous time frame to see how your SEO efforts are trending over time.
To enable Compare, click on the Date filters button at the very top and switch the tab to Compare. Then, you can select the time period to compare.
This is what our dashboard looks like when we compare our performance over the last 3 months to the previous 3.
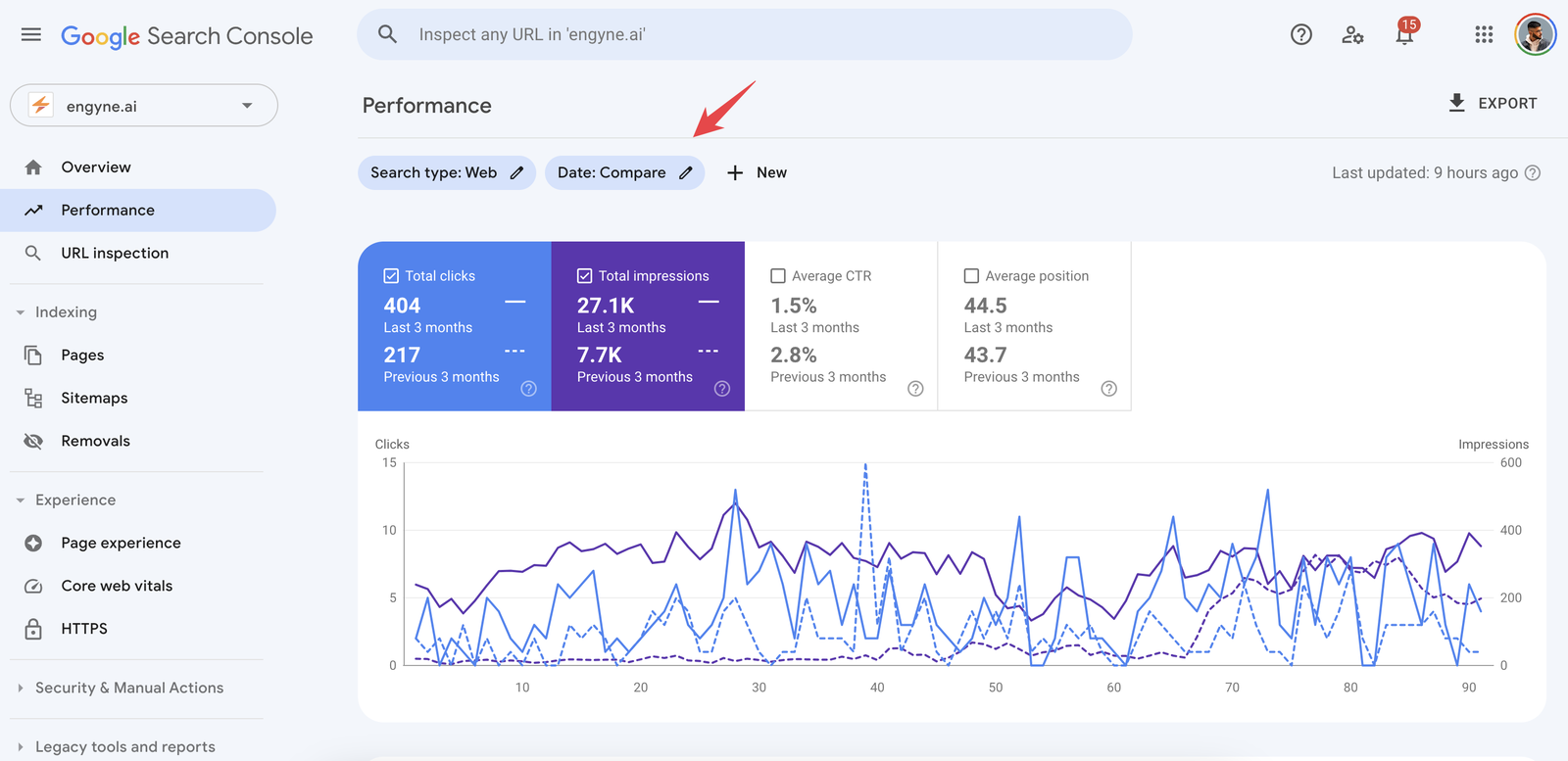 Comparing Google Search Console SEO performance data over 6 months
Comparing Google Search Console SEO performance data over 6 monthsIdentify low-hanging fruit
If you already have a lot of content published, it's terrific to identify pieces that can provide an immediate win with minimal effort.
In the Queries tab under Performance, sort the Impressions by highest first and look for keywords that have unusually low clicks.
The typical reason why the clicks on these might be low is because these keywords might have been mentioned in passing in one of the existing pieces.
I would take these keywords and write a dedicated blog post for each to bump up the clicks.
Here is what our low-hanging fruit opportunities look like for SEO. I would now write a blog post for:
Programmatic SEO: "The Ultimate Guide to Programmatic SEO for B2B SaaS startups"
Meta Tag Checker: "How to use meta tag checker tool to improve your meta tags"
SaaS SEO Tools: "15 must-use SEO tools for SaaS startups"
And so on. You get the point.
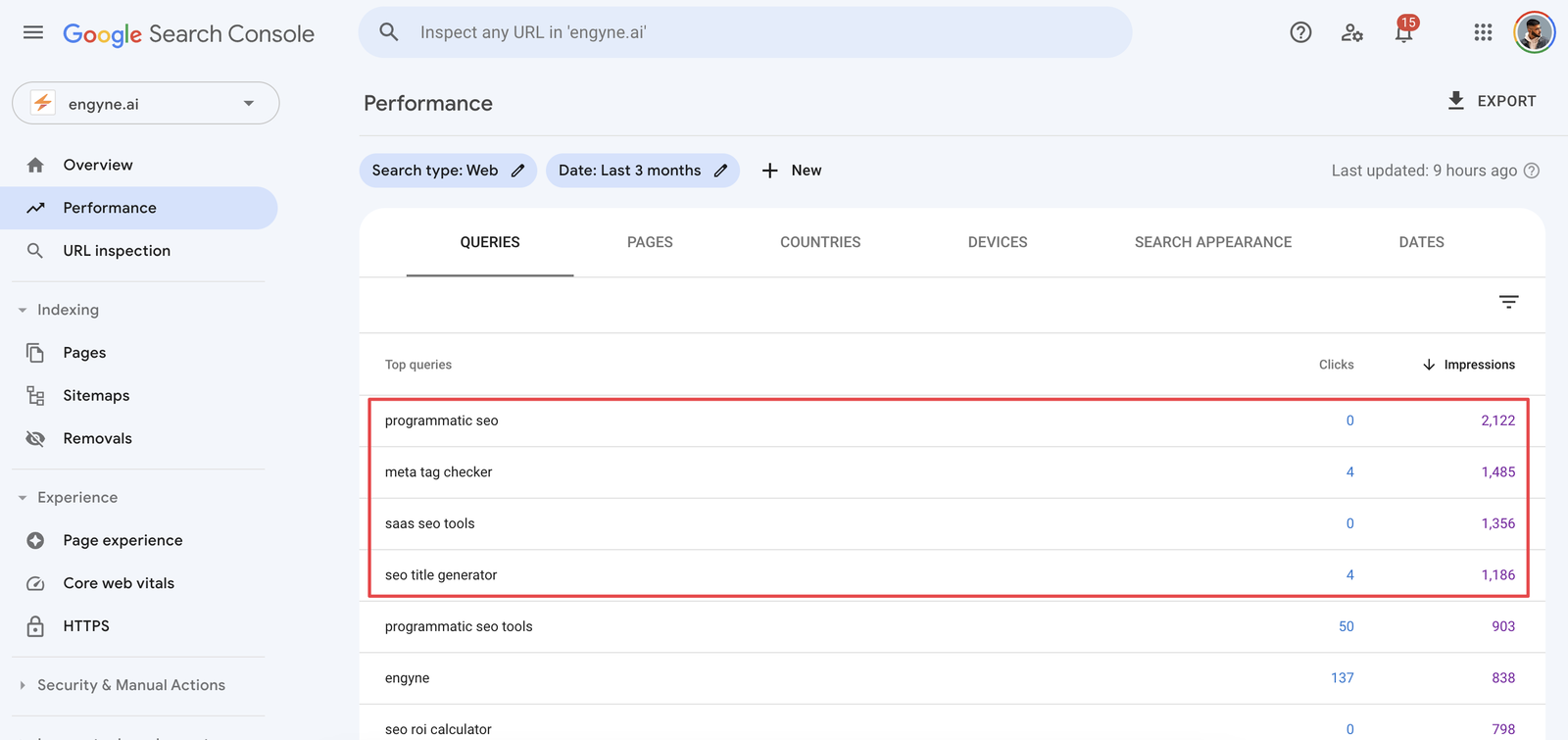 Low hanging fruit keywords in Google Search Console
Low hanging fruit keywords in Google Search ConsoleInspect SEO for a specific page
The Performance tab usually shows you the aggregate keyword data for your entire domain. It is useful, but not when you're looking to deeply understand how the content on each page should be improved.
Fortunately, there's a way to see this.
Under Performance, switch to the Pages tab and click on the page you want to dig deep into. Once you click, it will added as a filter at the top. Now switch back to the Queries tab and the keywords you see, are the keywords that that specific page is ranking for.
This is what our dashboard looks like with the page filter applied.
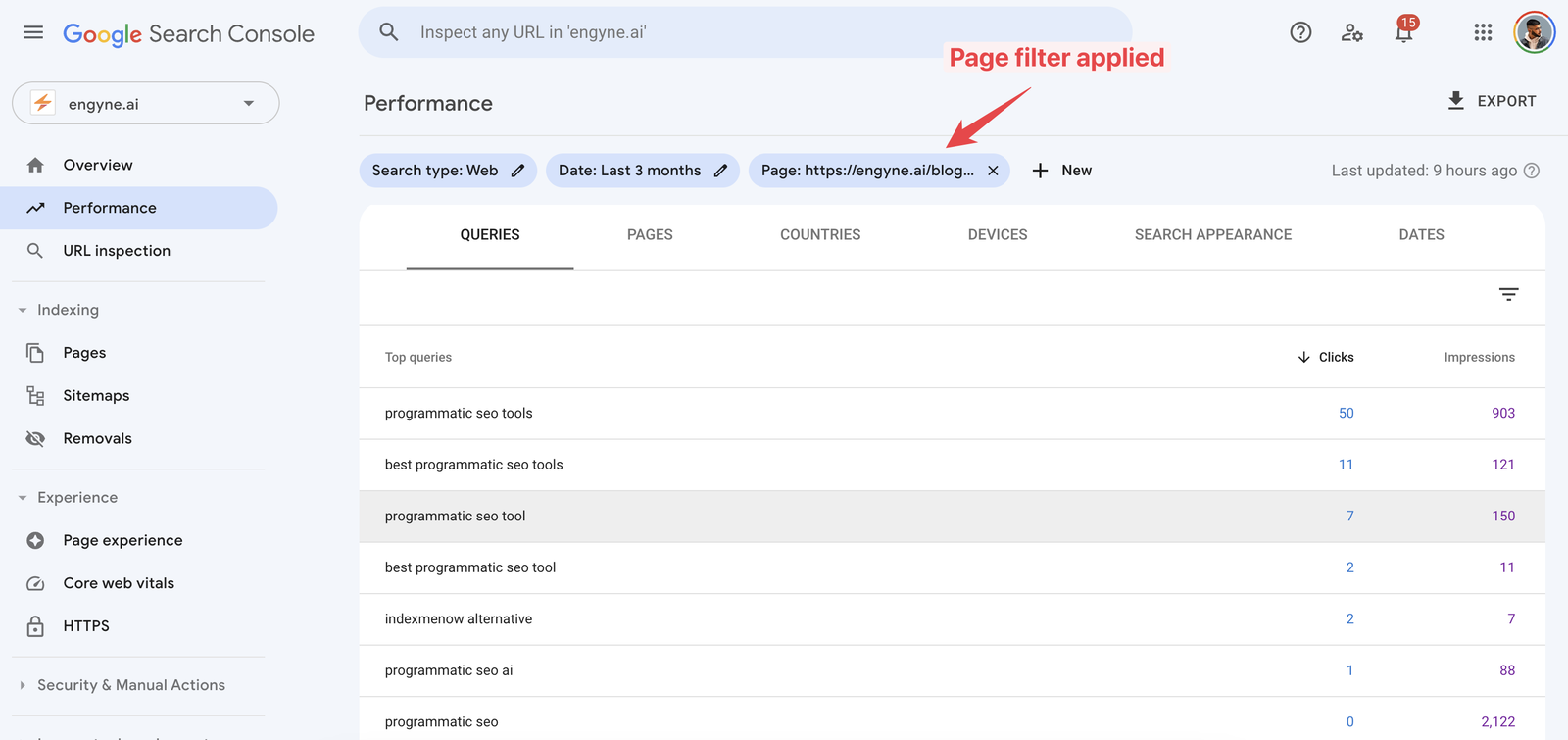 Page filter applied to the Performance report in Google Search Console
Page filter applied to the Performance report in Google Search ConsoleWith this information, I would try to improve the page by:
Finding the keywords with low clicks and more occurrences of them on the page strategically. Try not to overdo this and only make changes that make sense in the context of the page's content.
Find keywords to write dedicated blog posts on
Next Steps
Now that you've connected Google Search Console to your domain and understand how to make the best use of it, you can: